How to enter your Office Product Key to Install Office Setup
The introduction of the Microsoft Office has been a spearheading forward leap. All through the recent many years, Office saw some generous updates with the promotion of new highlights without fail, and the most recent Office Setup accessible today is the Office 2019, which can be downloaded from office.com/setup and likewise the most recent form has eight variations – Microsoft Office Ultimate, Enterprise, Professional, Professional Plus, Small Business, Office 365, Home and Student
What Is Microsoft Office Setup?
Microsoft Office or office.com/setup is the collection of software used by almost every kind of individuals including companies, students & professionals. The first version of Microsoft office was introduced with Microsoft Office, Microsoft Excel, and Microsoft PowerPoint. Microsoft Word was developed to create documents. Microsoft Excel was developed to create a spreadsheet. Microsoft PowerPoint was developed to create presentations.
There are other applications of Microsoft Office setup that every user doesn’t use very often that is why Microsoft created the groups of applications in a collection called suites. There is a suite of applications developed for students only, other suites are for home and small business users, and a separate suite for large companies. Each suite’s price is based on what’s inside it.
Use Microsoft Office
on any device
The complete package of applications which you can run on any type of device and access from anywhere in the world. Using tool OneDrive it becomes easy to collaborate or share your work and makes the work you do available to you from anywhere.
· Setup from office.com/setup
· Go to www.office.com/setup.
· Sign In or Create a new Microsoft Account.
· Find your Office Product Key.
· Redeem your Microsoft Office Product key.
· Select your Country and Language.
· Download Office Setup and follow On-Screen instructions.
· Finish the Office Setup and Run the Applications.
How to Set up Office
1. In your browser’s search bar, type office.com/setup to access Microsoft Office’s official website or office.com/setup and follow the on-screen instructions.
2. To sign in to your Microsoft Office account, enter your email address and password.
3. Build a new account if you don’t already have one.
4. Enter the 25-character Product Key located on your Retail Card Activation Office or in your e-mail receipt.
5. Then, download the Office Configuration. Now is the time to run the setup file.
6. Now, choose Install from the drop-down menu. You’re ready to go! The office is set up and ready to go.
How to Downloading
Office Setup
One can download Microsoft Office through Online as well as Offline modes. Follow the simple steps mentioned below to download Office setup:
· Open the browser and go to www.office.com/setup to log in.
· Enter the Login details.
· You will be prompted to give the product key.
· Type in the product key and press enter.
· Although, if you are a new user, you need to click on Create an Account button to make a new account.
· Fill in all the necessary details to sign up.
· Now, choose an appropriate subscription from the given list of all Office subscriptions.
· Click on the Download button.
Steps to Install
Microsoft Office Setup on Mac and Windows
The procedure to install the downloaded setup file of Microsoft Office differs in Windows and Mac PC’s. Users have to install the setup file in distinct ways on both the operating systems. Here, we provide the installation steps for both to help you out in www.office.com/setup.
Office Setup
Installation on Windows PC
1. First of all, go to the folder where you have downloaded the Microsoft Office Setup file.
2. Usually, the Downloaded files are available in your System’s download folder. Apart from this, if you change the location while saving the file then you have to look for it there.
3. Once you got your setup file, you have to double-click on the setup file to step forward to the next step.
4. Consequently, the Security Warning pop-up box comes into view, drag the cursor, and tap on the Run tab.
5. You will then are presented with a User Account window, tap Yes to grant permission to run the setup file, and to initiate the installation process.
6. It will begin installing the Microsoft Office on your Windows-based computers. As it might take some of your time, so you need to wait to complete the installation.
7. Finally, press the finish button to end up with the installation process.
How to Install Office
Setup on Mac
1. Sign in with your Microsoft office account at office.com/setup and enter the product key.
2. On the office.com homepage, select install office, and it will automatically start downloading the package. In case it doesn't start automatically, click install office and select office365 apps to begin download.
3. Once you have completed the download, open your finder and go to download. You will see the Microsoft Office installer.pkg file. Select the office file by double-clicking on it.
4. An interface with installation steps will pop up. Click continues to begin the process.
5. Now there will be an option to accept the software licensing agreements, agree, and select how you want to install the office now or later.
6. You might be prompted to enter your Mac login password before you're allowed to click install the software. Just enter your admin password.
7. Allow the system to carry out all the necessary installations. Once done, you will get notified that you are all set, Setup is successful.
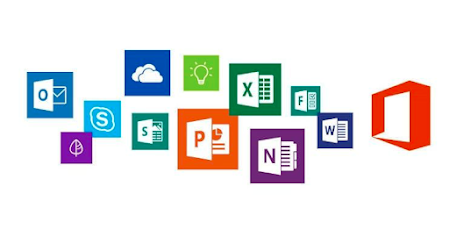

Comments
Post a Comment